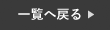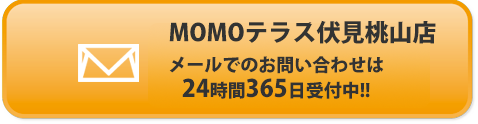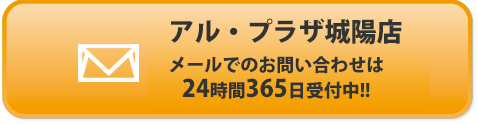簡単操作 、直感操作、シンプルな見た目で分かりやすいiPhoneですが、年配の方はそれでも難しく、字が小さいと思われるかもしれません。
そんな時に『iOS 17』から追加された『アシスティブアクセス』という機能はいかがでしょうか?
他社のかんたんスマホのようにアプリのアイコンが大きく表示され、不要なアプリで画面がごちゃごちゃすることもありません!

引用元:Apple/アシスティブアクセスユーザガイド(iPhone用)
冒頭でもお伝えしましたが、『iOS 17』から追加された新しい機能になります。
こちらの設定にすることで年配の方や、認知障がいの方などにも分かりやすいよう更にシンプルな表示になります。
使いやすいように設定を変更することも出来るため、不要なアプリ選んだり、必要なアプリだけを表示することも可能です。
iPhone自体シンプルな見た目で使いやすいですが、他社のかんたんスマホ、シンプルスマホのような表示にすることが出来るなら、iPhoneをお使いの方も安心ですね!
当店でも稀に「これはどうしたら良いか?」と、かんたんスマホの方からご質問を受けることがありますが、普段使用しているiPhoneとは操作方法が全く違うため、少しお時間いただくことがあります。
そういった面でも、同じiPhoneなら直感的にもサポートが簡単になりそうですね!

設定方法は?
アシスティブアクセスの設定方法ですが条件があります。
『iOS 17』以上にアップデートされているか?
これが一番大事です。
というよりも『iOS 17』からの新機能なので、アップデートされていないと出来ません。
確かめ方は『設定』を開き、『一般』→『情報』と開いていただくと、上から2番目に『』という項目があります。
これが『17.◯.◯』と表示されているか確認してください。
iOS 17に対応していない端末もございます。
2018年に発売された『iPhone Xs』以降の端末は対応しております。
2017年に発売された『iPhone X』、『iPhone 8』などは残念ながら対応しておりません。
では、設定していきます!
1.アシスティブアクセスの設定
歯車マークの『設定』から『アクセシビリティ』→『アシスティブアクセス』を開き、『続ける』を押します。
2.Apple IDの確認
使用する方のApple IDでお間違いないか確認ください。
3.アプリのレイアウトの設定
行表示にするか、グリット表示にするか選びます。
見やすい方をお選びください。

4.必要なアプリを選択
表示させるアプリを選びます。
変更したい場合は後からも出来ます。
5.ロック解除のパスコードの確認
ロック解除が出来るように設定します。
6.アシスティブアクセスパスコードを設定
アシスティブアクセスモードにする時、アシスティブアクセスモードを解除する時に使うパスコードを設定します。
7.アシスティブアクセスの終了の仕方
トリプルクリック(スリープボタン、ホームボタン3回連続入力)で設定のオンオフが可能です。
参考サイト:Apple/アシスティブアクセスユーザガイド(iPhone用)
分からないことがあればスマートクールへ!
これでiPhoneが更にもっと簡単操作になったかと思います!
必要のない表示がなくなったことで、誤った操作も無くなりそうですね!
上記の設定方法が分からない場合や、スマートフォンでお困りの場合は、お気軽に当店スタッフへご相談ください。
アップデートのやり方が分からない場合も当店では受け付けております!
10時から20時で毎日営業中!