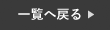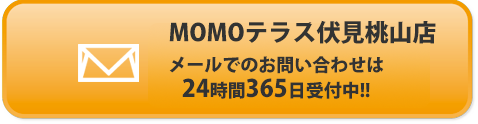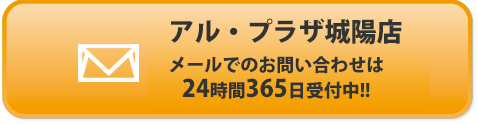機種を変更する前にバックアップは必要になります!
皆さんはデータバックアップとっていますか?
「SIMカードにデータがあるでしょ?」と勘違いされる方がいますが
SIMカードには「自分の電話番号」しか登録されていないので
写真や連絡帳のデータなどは記録されていません!
機種変更や急な故障でiPhoneを手放す時にはバックアップデータが必要になります!
今回はiPhoneのデータバックアップ方法について詳しく説明します。
この記事を読めば、自分のデータを安全に保つための具体的な手順がわかります。
パソコンを使用してiPhoneのデータをバックアップする方法があります。
これは、iCloudのストレージ容量に制限がある場合や、
より安全にバックアップを取りたい場合に役立ちます。
【iTunes を使用する方法(Windowsユーザー)】
1. iTunesをインストール
iTunesがインストールされていない場合は、
Appleの公式サイトからダウンロードしてインストールします。
2. iPhoneをパソコンに接続
Lightningケーブルを使ってiPhoneをパソコンに接続します。
3. iTunesを起動
iTunesを起動し、接続されたiPhoneが認識されるのを待ちます。
4. デバイスアイコンをクリック
iTunesの左上に表示されるiPhoneのアイコンをクリックします。
5. バックアップを作成
「今すぐバックアップ」をクリックして、ローカルにバックアップを作成します。
暗号化を有効にすると、パスワードや健康データもバックアップされます。
【Finderを使用する方法(Macユーザー)】
macOS Catalina以降では、iTunesがFinderに統合されています。
1. Finderを開く
MacのDockからFinderを開きます。
2. iPhoneを接続
Lightningケーブルを使ってiPhoneをMacに接続します。
3. iPhoneを選択
Finderのサイドバーに表示されるiPhoneを選択します。
4. バックアップを作成
「今すぐバックアップを作成」をクリックしてバックアップを開始します。
暗号化を有効にすることもできます。
【バックアップの確認方法】
バックアップの完了後、iTunesやFinderのバックアップセクションで
最新のバックアップ日時を確認できます。
ここの日時がバックアップをした最新日になっていれば
バックアップは成功しております!
iCloudを使用したデータバックアップ方法
iCloudはAppleが提供するクラウドサービスで、
iPhoneのデータを簡単にバックアップすることができます。
Wi-Fiに接続している限り、自動的にバックアップが行われるため、非常に便利です。
iCloudのバックアップ設定方法
1. Wi-Fiに接続する
安定したWi-Fiネットワークに接続します。
2. 設定アプリを開く
iPhoneのホーム画面から「設定」アプリをタップします。

3. ユーザー名をタップ
画面上部に表示される自分の名前をタップします。
4. iCloudを選択
表示されたメニューから「iCloud」を選びます。

5. iCloudバックアップを選択
リストの中から「iCloudバックアップ」を探し、タップします。
6. iCloudバックアップを有効にする
スライダーをオンにします。これで、Wi-Fi接続時に自動的にバックアップが作成されます。

【バックアップに含まれるデータ】
iCloudバックアップには以下のデータが含まれます
・ アプリデータ
・iPhone設定
・ ホーム画面とアプリの配置
・メッセージ
・写真とビデオ
・購入履歴(App StoreやiTunes Store)
【バックアップを確認する方法】
1. 「設定」アプリを開きます。
2. ユーザー名をタップします。
3. iCloud→iCloudバックアップを選択
同じ順序で「iCloudバックアップ」を選択します。
4. 最新のバックアップを確認
最新のバックアップ日時が表示されます。
本体のまとめ
本日はデータバックアップの方法をご紹介致しました。
9月13日からiPhone16シリーズの予約が始まります!
機種変更をしてからバックアップをとってもいいですが
場合によっては時間が掛かる可能性があるので、
事前にバックアップを作成するのがオススメです!
iPhone即日修理専門店スマートクールMOMOテラス伏見桃山店では
修理以外にもスマホに関するご相談も承っております!