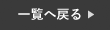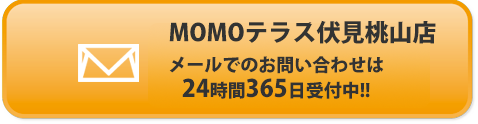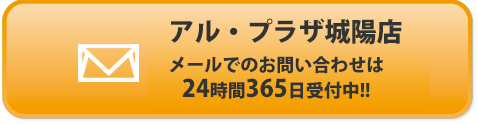ブログを育てる とは!?
iPhone修理 ・iPad修理・スマホ修理
スマートクールイオンモール久御山店!
お問い合わせは075-950-0922までお気軽にお問い合わせくださいませ!
WEB予約はこちら→予約する

2021/12/01 水曜日
iPhoneSE第3世代、5G対応で2022年初めに発売のウワサ
アップル が廉価モデル iPhoneSEシリーズ の 第3世代 モデルを準備中だと噂されてきましたが、それが2022年の第1四半期に発売されるとの噂が伝えられています。一般的に第1四半期とは4~6月の期間を指しているため(アップル的には10~12月ですが)3月末前後の発売を意味していると思われます。
台湾の調査会社TrendForceによると、アップルは第3世代の「 iPhone SE 」を1Q22(2022年の第1四半期)に発売する予定とのこと。
さらに新型iPhone SEはミッドレンジの位置づけのままで5Gに対応すると述べられています。
TrendForce いわく、iPhoneSE3 はミッドレンジの5Gスマートフォン市場でアップルが不動の地位を得るための主要な手段となる見込み。2022年内の生産台数は2500万〜3000万台に達すると予測されています。
アップル の未発表製品にくわしいアナリストMing-Chi Kuo氏は、新型iPhone SEが4.7インチの液晶画面、Touch ID内蔵ホームボタンや太枠のベゼルなど、第2世代と同じくiPhone 8をベースとしたデザインになると予想していました。見かけこそ前モデルと変わらないものの5G対応となり、より高速なプロセッサ(おそらくiPhone 13と同じA15 Bionic)を搭載すると付け加えています。
その一方で大型版のiPhone SEも開発中との噂もありますが、そちらはiPhone XR をベースとした上で、発売は2023年以降になるとの予想が有力となりつつあります。
初代iPhone SEは2016年3月に発売され、2018年9月に販売終。第2世代モデルは2020年4月に発売されて現在も販売中ですが、最近 iPhone 13 シリーズとともに総務省の「 技適不適合等機器 」リストに追加されていました。
もしも「iPhone SE3 が2022年3月末ごろに発売」が本当であれば、SEシリーズの世代交代としては少し早めの感もありますが、iPhoneにとって重要な市場の1つである日本での技適への対応も考慮されているのかもしれません。
Source:TrendForce
2021/11/25 金曜日
Apple 「 iPad mini6Pro 」開発? 120Hz ProMotionディスプレー搭載モデルの噂
アップルはiPad mini 6に120HzのProMotionディスプレーを搭載したモデルを追加する。韓国の掲示板に投稿されたリーク情報を、著名リーカーのTron氏がTwitterで11月4日に共有した。
掲示板の内容によると、韓国サムスンが8.3インチサイズの120Hz対応ディスプレーのサンプルをアップルに対して納品したという。
このモデルはiPad mini 6(仮称)と呼ばれており、現行のiPad mini 6と比べて少し価格が上がるものの、そう負担にならないのではないかとみられている。
また、これによって、画面スクロール時に表示がゆれてしまうゼリースクロール問題も解決されるのではないかという見方も広がっている。
2021/11/20 土曜日
Google Chrome活用で作業効率を飛躍的に上げる7つのヒント

Google検索をタイマーやテキストエディタ、通貨コンバータとしても使えることを知っていましたか?
また、引用符などの記号を加えるとさらに正確な結果が得られることもご存知でしたか?
ブラウザから直接、特定のウェブサイトを検索することもできます。Google Chromeはそれだけでもかなり素晴らしいツールですが、今回ご紹介するヒントを活用すれば、生産性を桁違いに高めることができます。
たとえば、タブグループを作成したり、入力しながら文法を確認したりすることができるのです。
詳しく知りたくなったでしょうか? 生産性を飛躍的に向上させる、Google Chromeの7つのヒントをご紹介します。
1. テキストエディタとして使う

わずかな例外を除いて、ほとんどのメモアプリでは、ユーザーはタスクバーに新しいウィンドウを開く必要があります。特に急いでいる場合には、いつもそのような方法が取れるとは限りません。
その解決策の1つは、Google Chromeをテキストエディタとして使うことです。
新しいタブを開き、アドレスバーに「data:text/html, 」とペーストするだけです。
後で、そのテキストをコピーしてMicrosoft Wordの文書や普段使っているテキストエディタにペーストすることができます。
あるいは、オフラインで使える、こうしたシンプルなメモアプリを使ってみるのも良いでしょう。
2. 信頼できる情報源を見つける

レポートや公式報告書を書く際、「MEN’S HEALTH」を情報源に使うことはできません。確かに、掲載されている情報は素晴らしいのですが、先生や上司はもっと信頼できる情報源の提示を求めています。
一般的に、リサーチには公式データベースや査読付きの専門誌、学術図書館を使うのが最善です。また、専門機関や政府機関から情報を引き出してくることもあるでしょう。
しかし、こういった情報源がGoogleの検索結果の1ページ目に表示されるとは限りません。学校や仕事のプロジェクト用にもっと信頼できる情報源を見つけるには、Chromeで新しいウィンドウを開いて、以下のように検索バーに入力するだけです。
- site:*.gov “キーワード”
- site:*.edu “キーワード”
- site:*.org “キーワード”
次に、“キーワード”を関連する検索用語に置き換えましょう。
たとえば、リモートワークの影響について研究論文を書いている場合、検索バーに「site:*.edu “リモートワーク”」または「site:*.edu “テレワーク”」と入力します。最初の検索結果の中に、大学や研究センターからの情報が出てくるはずです。
検索バーに「site:*.gov “リモートワーク”」と入力すると、政府機関からの情報が得られます。
同様に、「site:*.org “リモートワーク”」と検索すれば、情報源として使用できる民間組織や公共団体を見つけることもできます。
3. 特定のウェブサイトを検索する

信頼できる情報源となると、国立生物工学情報センターのような学術図書館や特定のウェブサイトを利用して、必要な情報を得るのも良いでしょう。通常、このようなサイトには検索機能がありますが、その結果はまちまちです。
特定のウェブサイトを検索するもっと簡単な方法は、検索バーに「site:ウェブサイト.com + キーワード」を入力することです。
最初の結果の中に、その特定のウェブサイト上の記事や日誌、ブログ記事がほぼ間違いなく出てきます。
たとえば、起業家精神についての公式報告書を書く必要があるとします。検索バーに「site:forbes.com 事業アイデア」と入力すると、Forbesの検索結果が何十件も出てきます。とても簡単ですね!
4. ブラウザの検索バーで直接単位換算する

単位換算に使えるウェブサイトはたくさんありますが、実際にはそれらは必要はありません。Google Chromeで新しいウィンドウを開き、測定単位から通貨まで、換算したいものを入力するだけでいいのです。
たとえば、ブラウザの検索バーに「5メートル」と入力し、換算したい単位とあわせて検索すると、Googleが自動でセンチメートル、ミリメートル、インチなどの測定単位に換算してくれます。
さらに、異なる数値を入力したり、圧力や速度などの別の単位をドロップダウンリストから選択したりすることもできます。
同様に、Googleを使って通貨換算や計算も可能です。直接検索バーに「10ユーロ」「10℃」「50マイル」などと入力して換算を行なうだけです。
5. 特定の種類のファイルを見つける

時には、特定のフォーマットの写真や文書を見つける必要があるかもしれません。そのような場合もGoogleが助けてくれます。
たとえば、ビジネスマネジメントに関するPDFのレポートを探しているなら、検索バーに「ビジネスマネジメント(キーワード) filetype:PDF」と入力します。
同様に、「キーワード filetype:JPG/JPEG/PNG」と入力すると、PNG、JPG、またはJPEGファイルを検索することができます。
画像の場合、このコツはテキストファイルほどうまくいきませんが、試してみる価値はあります。探しているもの次第で、多かれ少なかれ正確な結果が得られるでしょう。
6. タイマーやストップウォッチとして使う

ポモドーロ・テクニックを試したことがありますか?
この時間管理システムでは、作業量を25分のセッションに分けます。各作業セッション後に5分間休憩し、セッションを5回完了したら長めの休憩を取ります。
この方法の目的は、気を散らさずに目の前のタスクに集中できるようにすることです。きちんとした態勢を整え、1分1分を大切にする方法だと思ってください。
ポモドーロ用のタイマーアプリを使おうと決めたら、アプリをダウンロードするか、ブラウザで新しいウィンドウを開かなければなりません。
もっと便利な方法は、Googleをタイマーやストップウォッチとして使うことです。検索バーに「stopwatch」や「timer」と入力し、時間数や分数を選んで「スタート」をクリックするだけです。
7. 開いたタブを保存する

何度も誤ってタブを閉じてしまったことがありませんか? あるいは、ブラウザを閉じてしまい、同日に後で作業を再開することにしたかもしれませんね。
どちらにせよ、貴重な時間を無駄にしてしまうことになります。
こういった問題に対処する方法の1つは、開いたタブを保存して復元できるChromeの拡張機能「Session Buddy」をインストールすることです。
このツールを使えば、何十個ものタブを1箇所に保存し、必要に応じて開くことができます。
たとえば、仕事のプロジェクト用にリサーチしている場合、休憩を取ってコンピュータの電源を切ってもタブが消えてしまうことはありません。さらに、タブグループを好きなだけ保存し、後日アクセスすることもできます。
もう1つの方法は、開いたタブを全部ブックマークに追加し、必要に応じて復元することです。以下の手順に従うだけです。
- ページの右上にあるChromeのメニューアイコンをクリックする
- 「履歴とダウンロード」にある「ブックマーク」を選択し、「すべてのタブをブックマークに追加」をクリック。Chromeが該当ページ用の別フォルダを作成する
- フォルダの名前を選択し、「保存」をクリックする
その後、ブックマークにアクセスするだけで、フォルダに保存されたファイルを開くことができます。
Google Chromeを使いこなして広がる世界
これらのGoogle Chromeのヒントを活用することで、時間を節約し、きちんとした態勢を整えるのが容易になります。
また、Chromeを使ってフライトを予約したり、正確な言い回しを探したり、ニュースアーカイブを閲覧したり、荷物を追跡したりすることだってできます。
その他の機能については、Google Chromeの拡張機能をご覧いただくか、Google Workspaceにご登録ください。
Google Workspaceでは、コラボレーションやリモートワークを能率化することができます。プロジェクトのアイデアの共有、オンライン会議の開催、チームのドキュメント編集など、さまざまな用途に活用ください。
https://www.lifehacker.jp/2021/11/245640google-chrome-tips-that-boost-productivity.html
【当店イオンモール久御山店2階auショップの前です】